There’s no denying just how much of our workdays has shifted to digital devices. Whether you’re coding, designing, or chatting over Slack, you spend a big chunk of your day online.
But in order to optimize how you spend your time, you need to know where all of it is going. And a big part of that is still what you do away from your computer. The time spent in meetings, on breaks, hitting the gym, and everything else.
With RescueTime’s smart Offline Time, we’ve created an easy way to track your entire workday—both online and offline.
Why you should track your offline time if you want to be more productive
While RescueTime tells you exactly how you spend your time online, few of us have that same perspective on the rest of our day. And the consequences are pretty huge.
Let’s use your time in meetings as an example.
According to the British Psychological Society, unproductive meetings account for a whopping $37 billion in losses for US companies every single year. (One study of time budgeting at large corporations found that a single weekly meeting of mid-level managers was costing one organization $15M a year!)
But how can a digital app know what you’re doing when you’re in a meeting?
RescueTime automates your daily time tracking by exclusively measuring your active computer time. When we detect your computer is idle (i.e. no mouse or keyboard activity), we begin a 5-minute timer. After five full minutes of inactivity, we’ll close the record and subtract those 5 minutes unless you fill it in with an offline activity.

By tracking your offline time alongside your online activities in RescueTime, you get the full picture of how you spend your time and can build better habits both online and off.
How to use RescueTime’s Offline Time feature
Note: Offline Time is a RescueTime Premium feature. Get a free 2-week trial and use Offline time along with distraction blocking, real-time alerts, and daily highlights to track your progress.
Once RescueTime sees that you’re spending time offline, there are a few different ways you can bring that information into your dashboard.
- Manually enter Offline Time at any time
- Get a prompt to enter Offline Time after 5-30 minutes of inactivity
- Set an alert to enter your Offline Time at the start or end of the day
Let’s go through how and when to use each.
Manually fill in your Offline Time during the day
The easiest way to enter Offline Time in RescueTime is directly from your dashboard.
Head to your main dashboard or any report page and you’ll see a + symbol on the right-hand side. Click this and you’ll bring up your Offline Time report.

From here, you can select any empty time block and enter what you were doing. Each 5-minute block (or more) can be attributed to a different category. By default, you can choose from:
- Meeting
- Phone Call
- Other Work
However, you can add your own custom options (along with an associated productivity score and details) for a full record of your time.
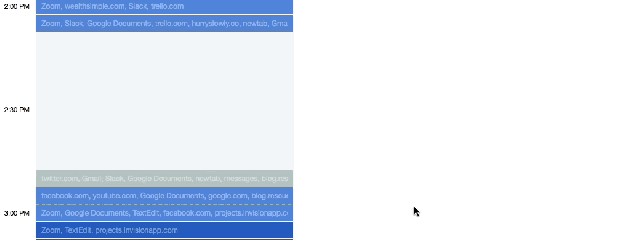
Create a prompt to automatically enter Offline Time when you’re away
Of course, having to enter Offline Time manually means it’s easy to forget throughout the day. If you’d rather automate the process, you can create a prompt to ask you to fill it in throughout the day whenever we see you’ve spent time away from your computer.

On your Offline Time dashboard (use the + symbol again), go to Offline Time settings and select a prompt to come up whenever you spend a specific amount of time away from your computer.
Make sure you’ve enabled the “Prompt to record offline time”. And then select the time threshold you want to pass before being prompted (5-30 minutes).

Now, whenever you’re away from your computer for that period of time, you’ll get prompted to fill in your Offline Time.
Set an alert to fill in Offline time in the morning (or at the end of the day)
Of course, you might not want to get interrupted throughout your day.
In this case, you can take it a step further and create a custom RescueTime Alert to fill in Offline Time in the morning or at the end of your day. Once activated, you’ll get an Alert each morning to fill in your Offline Time from the day before.
Click here for the ‘Add your Offline Time’ Alert
7 ways to use Offline Time to optimize your day and hit your goals
Offline Time isn’t just about tracking your meeting time or adding your lunch break into RescueTime.
By adding custom categories for the activities that matter most to you, you’re able to see how all your activities impact each other, your focus and productivity.
Are you more productive on days you go to the gym?
Are you doing significantly worse work when you have meetings in the morning?
Can you connect prioritizing social activities and time spent on hobbies with an increase in focus and productivity at work?
Here are a few examples of how you might want to use Offline Time to help optimize your days and build better habits at work and at home:
1. See how much time you spend in meetings each week
Most people spend anywhere from 15%-50% or more of their workweek in meetings. Using Offline Time to track meeting time not only shows you just how much time you’re spending in them, but also how meetings impact your overall productivity.
2. Fight the loneliness epidemic by tracking your social time
We’re currently facing a loneliness epidemic at work. Tracking your time with friends won’t instantly make you a more social person. However, it can help remind you to prioritize social events and getting out during the week.
3. Make more time for hobbies by measuring your time spent watching TV/Movies
It’s completely fine to want to unwind with a few hours of Netflix a night. But cutting back on entertainment time can give you more time for personal projects or hobbies. Create a custom Offline Time category for TV/Movies to see how much time you have to work with.
4. See if you can spend more time outside than online
Love hiking, biking, and being outdoors? Create an Offline Time category for Outdoor Time and track it against your time spent online.
5. Connect your workouts and walks to your ability to focus
Getting exercise is one of the easiest ways to boost your mood and productivity. (One study even found that people are 21% more productive on days they exercise!) By using Offline Time to track your workouts, you can also track how exercising impacts your overall productivity.
6. Make sure you’re taking enough breaks each day
Everyone needs to take breaks during the day in order to do their best work. And while you can set reminders to tell you to get out and stretch, tracking them gives you an extra incentive and can also show how them impact your focus.
7. Align your most important work with your most productive hours.
We’re big believers in aligning your most-important work with your most-productive hours. By adding your offline activities into RescueTime you’re able to get a clearer picture of your personal curve and can optimize your work schedule even more.
Your ability to focus is about more than just what you do on your digital devices
We’ve spent the last decade building tools to help you understand and optimize your time each day. And that goes beyond just what you do on your computer.
Your day is more than the apps you use and the websites you visit. By connecting all of the different ways you spend your time you can start to get a better understanding of what makes you feel good and what the best days all include.
Want even more insight into your day? Add RescueTime’s mobile apps for iOS and Android to see how your computer, Offline, and screen time all work together.



THANK YOU!!!
Hi there, I am trying to add offline mode prompt in offline settings but when I click save button the option is disablled. Why is it happening this way?